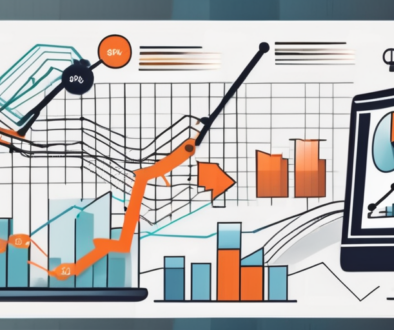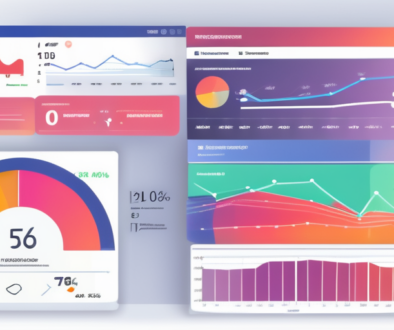Setting Up Destination Goals in Google Analytics
Setting up your analytics properly is an important part of any marketing campaign. And perhaps the single most important part of properly setting Google Analytics (next to getting the initial code installed) is setting up goals.
Goals are incredibly powerful in Analytics. Once you setup goals, you instantly begin to get a better understanding of your user behavior. When you define an outcome, Google Analytics is smart enough to tell you how the user got to that point in the process.
Let’s take an example: Without goals, you know how many people came to your website from the email campaign.
That’s somewhat useful, but it doesn’t answer the key question. How many of those people did what we wanted them to do (sign up, download, purchased, etc.)?
And most of the time, setting up goals isn’t that difficult. It just takes a little bit of time and some intentionality.
Types of Goals:
Within Google Analytics, there are several types of goals. These include:
– Destination Goals – What page someone needs to land on.
– Duration Goals – How long someone stays on the site
– Pages per session – How many pages does someone visit each session?
– Event – General goal that allows us to track things such as video views, clicks on certain parts of the site, etc.
Duration and Pages per Session goals are easy to setup, just fill in the numbers. But unless you work in a very specific industry (such as publishing) or need people to say on the site to measure something (such as online games or SaaS) these two goals are fairly meaningless. I don’t like using them for most of my clients.
For that reason, this post will focus exclusively on setting up Destination Goals within Google Analytics as these are the most powerful for a typical small business.
Setting Up Destination Based Goals – Prep Work:
Destination based goals are the goals I use in most businesses. Using them is simple. You just need to ensure that after your user completes the action you want, you send them to a very specific page.
Let’s take a common example. Say you want someone on your site to fill out a form. This is fairly common. You have a lead gen or contact form in place.
First, you need to go into your CMS (in our case WordPress) and setup a special page. For the Analytive site, we created a fake thank you page that lives at this URL: https://analytive.wpengine.com/thank-you-fake/

Once the page is live, we then need to go into our form plugin and ensure that once someone submits a form they are instantly redirected to this URL. The exact steps to do that vary by form plugin, but most of the time it’s fairly simple.
Now that we have the /thank-you-fake/ page setup and we’ve set our contact form to redirect to that page, we can now actually setup the Goal in Google Analytics.
Moving To Google Analytics
Now we need to define this as a goal within Google Analytics. To do this, we’ll need admin access to a Google Analytics account. If you don’t see the option to setup a goal, you likely don’t have proper permissions. Talk to your account owner so they can give you the proper permissions.
First, go to the Admin tab at the top of your Google Analytics nav bar. Next, under the “View” column, select goals.

This will now give you a list of all the goals (if any) that are setup for the account.
Now select “New Goal”.

There are some goal templates available, but they don’t actually do anything useful. So just scroll to the bottom and select the radio button that says “Custom”. Then hit continue.

Now give the goal a name. This should be something descriptive as it’s how you’ll tell the goal apart from other goals you set up. Some good examples might be “New Signup” or “Homepage Contact Form”. Find one that meets your needs.
You can give it an ID and set number. At this point just leave it to whatever it defaulted to.
Now select the radio button that says “Destination”. Click continue.

Now you’ll actually set the destination for the goal. Here is where things may get tricky.
First, there’s three options in the drop down:
- Equals to – With this setting, in order for the goal to fire, the URL has to match exactly. If there’s any additional text on the URL string (UTM parameters, etc.) the goal will not fire.
- Begins with – If the goal URL begins with the setting you include, it will fire. With this setting, if the beginning matches, the goal will fire. It will ignore anything else.
- Regular Expression – This is the most flexible option, but also requires a solid understanding of Regular Expression. We’ll ignore it for now, but if you have a complicated set of URL requirements, you can dig a little deeper.
For the sake of our example, select Begins with.
Then for the URL, you’ll insert the URL without the domain. In the case of our example, it will look like this:

You can also assign a goal value. If you know how much a lead is worth, you can put a value in here to estimate your revenues elsewhere in analytics. We’re going to leave it blank for now.
You can also setup funnels within Google Analytics. We could dig deep into funnels in another post, so for now we’ll leave it blank as well.
If you know that within the past 7 days, you’ve had some goal submissions, you can Verify the Goal by clicking the link that says Verify this Goal. If you’ve just setup the goal, this won’t show any goal completions.
Finally, save the goal.
And that’s it! You’ve now setup your first Google Analytics goal. This will be incredibly valuable to you as you seek to track conversion rates for your site.