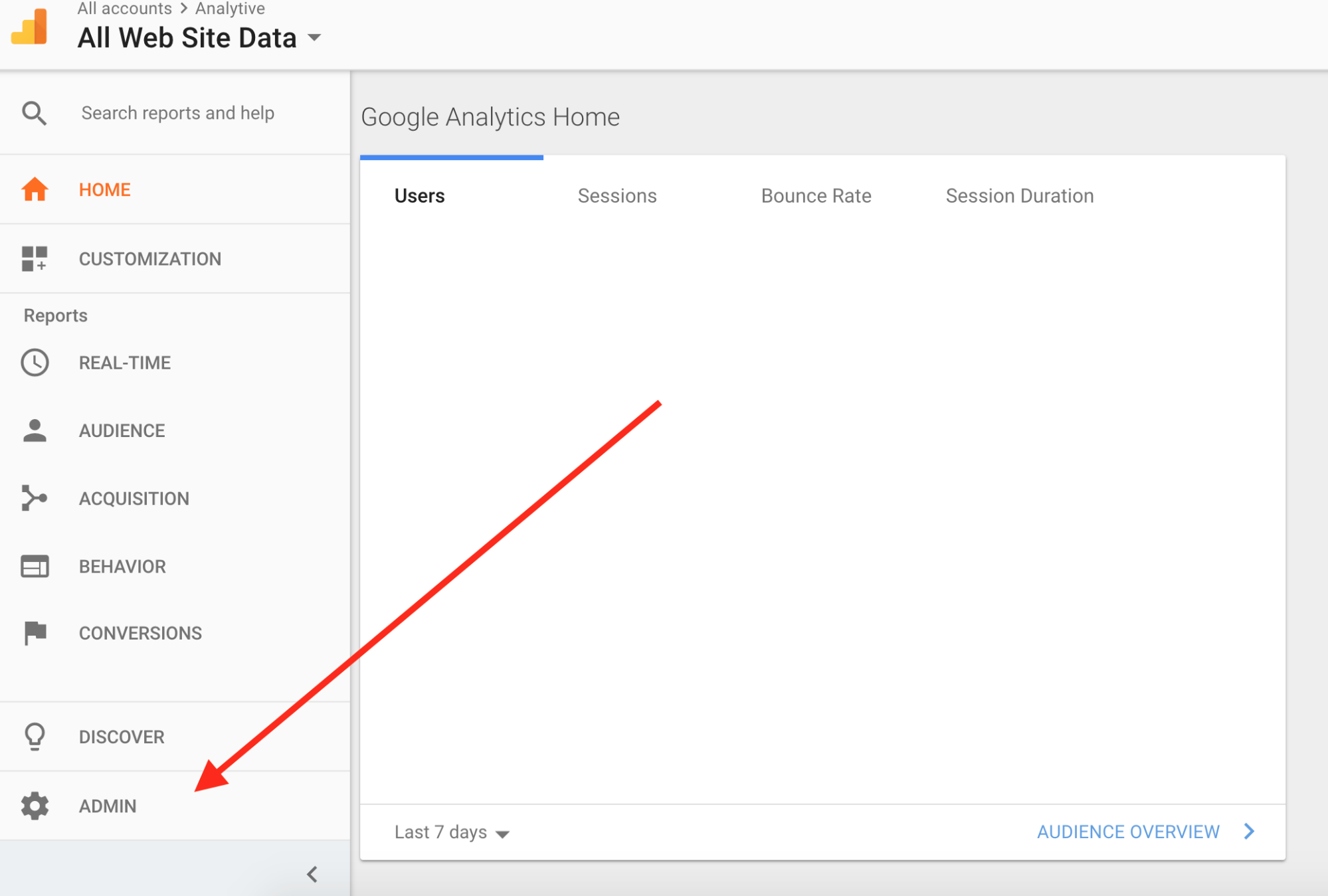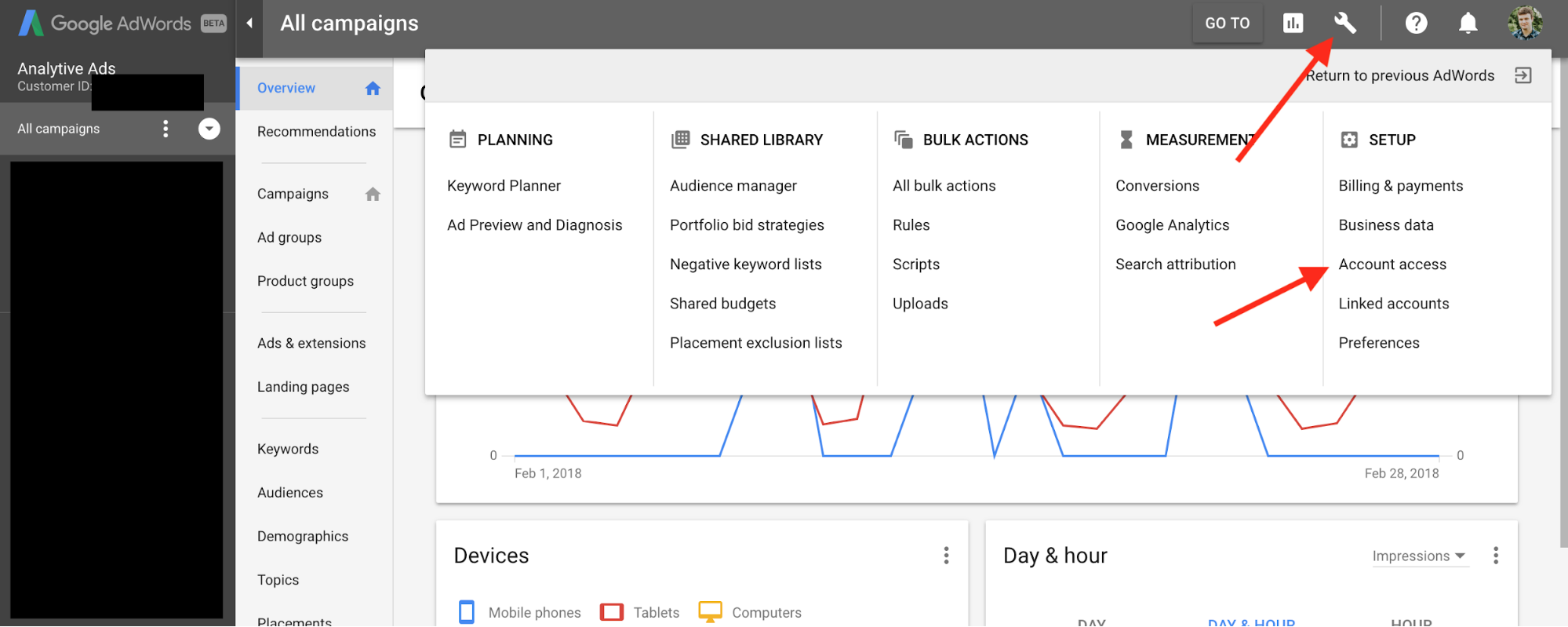Adding User Permissions for LinkedIn, Twitter, Google Analytics, Google AdWords
One of the biggest challenges when onboarding new clients is getting access to the proper permissions. Every ad, analytics review, tag implementation, and page edit requires permissions.
This document is designed to be the one-stop place for instructions on how to add our team to each of your tools.
To make it easy, we created a table of contents. Just click on the link below to take you to the appropriate place in the guide.
How to add users to:
-
Google Tag Manager
Adding users to Google Tag Manager is extremely simple. But before you can do it, you need to make sure that the user has a Google Account (basically either a Gmail account or a Google Apps for Work account). Once you confirm that, follow the steps below.
Step 1 – Login to your Google Tag Manager account. You can do that by going here.
Step 2 – Once logged in, look for the container or account in which you want to change permissions.
Step 3 – Once you find it, select the gear in the upper right-hand corner of the account window. It’s usually embedded in the blue bar.
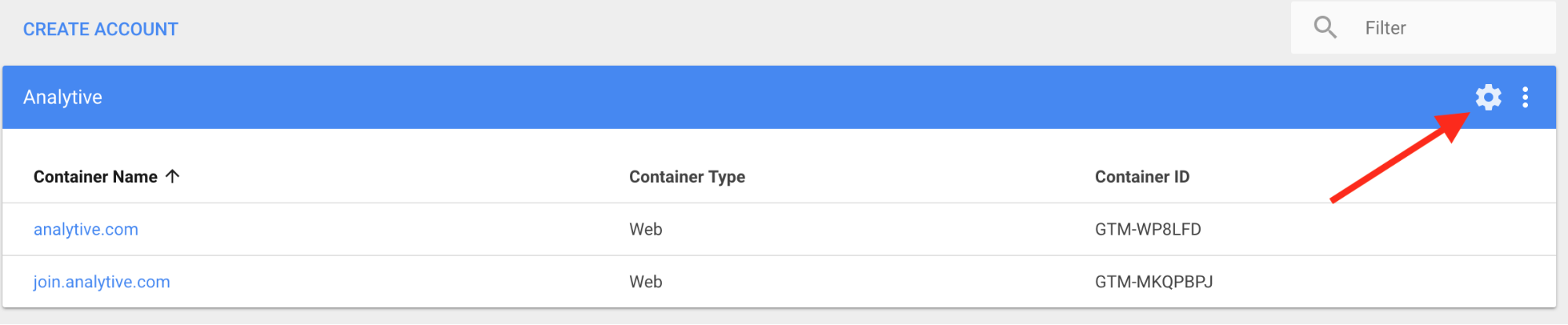
Step 4 – This will then pull up the admin control panel for your account and your container.
Step 5 – Select “User Management” under the account level.

Step 6 – If you’re adding a new user, click the red “New User” Button. Otherwise, click the email to which you’d like to edit or remove permissions.
Step 7 – Determine if you’d like to make the new person a “User” or an “Admin”. Admins can add and remove users. Users can just make changes to the tag container. Generally, we recommend User unless the person will be adding and removing others from the account.
Step 8 – Then select the level of permission to give the new user. If you want them to be able to make real changes to the account, you need to give Publish permissions. This allows the user to make changes and publish them live. If you don’t want them to be able to publish, then review and give them the appropriate permissions.
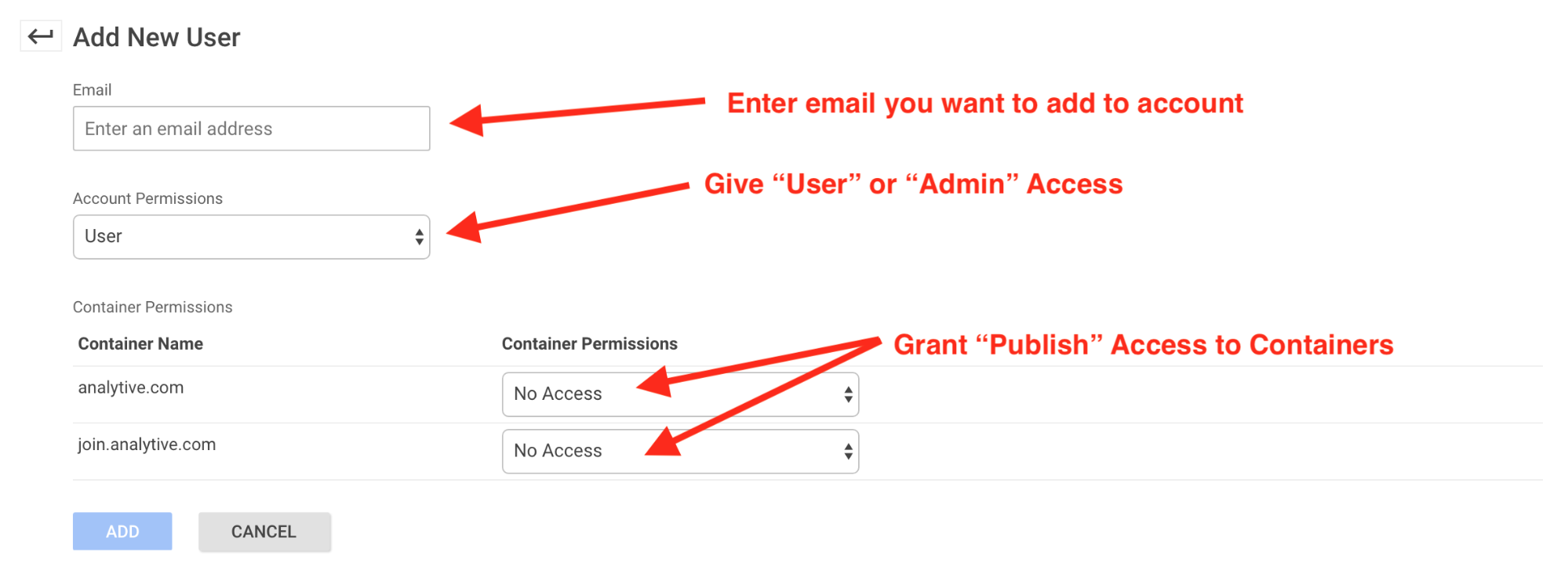
Step 9 – Removing Permissions: From with window you can also remove users and revoke their access.
Notes: If you can’t edit permissions, it’s likely because you’re not an admin yourself. Find who the admin on the account is and either have them give you Admin permissions or add the user themselves.
-
Google Analytics
If you want someone else besides you to review your analytics, you’ll need to grant them access to Google Analytics. Google Analytics is a powerful tool, and Google has made it easy to add users to Google Analytics.
Like with Google Tag Manager (and Google AdWords), users need to have a Google account that they can use. A regular Gmail account or a Google Apps for Work account will both work.
Step 1 – Login to Google Analytics. You can do that by clicking here.
Step 2 – Click the Admin Gear in the bottom left hand of your screen.
Step 3 – From here you have the option to edit permissions on Account, Property, or View level. Depending on your needs, you can set different permissions at the required level. If you want to give full access, we recommend adding users at the Account Level. That’s what we’re going to do here. So select User Management on the Account level.
Step 4 – You’ll now see a list of users. You can edit their permissions on the left or to add a new one, click the plus (+) sign in the upper right-hand corner.
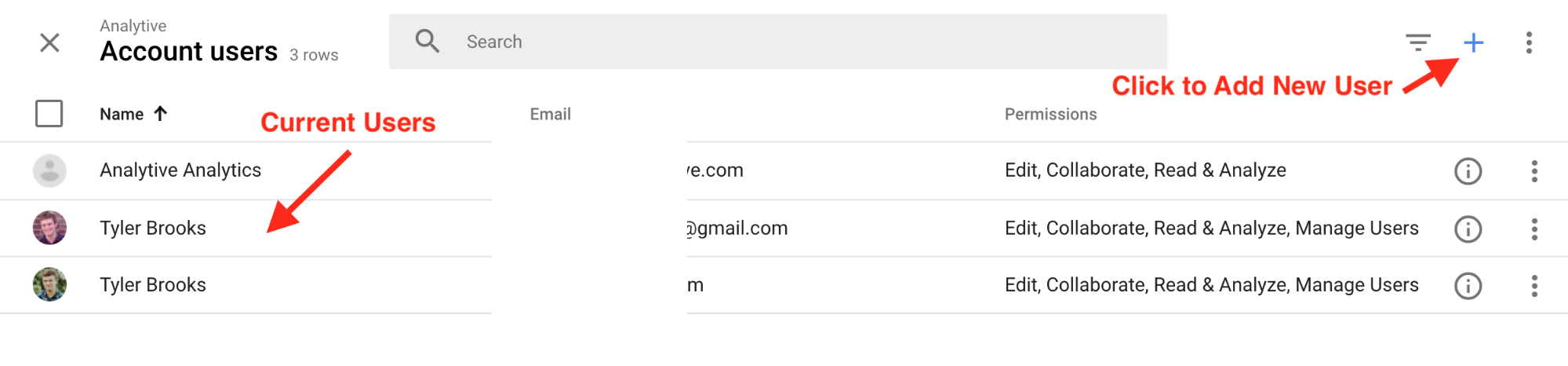
Step 5 – Enter the user’s email address in the email field. If you want them to be able to edit (for goals and funnels), you’ll need to check the “Edit” permissions box. If you want them to add or remove users (including removing you), check the “Manager Users” box. Finally, click the blue Add Button to save.
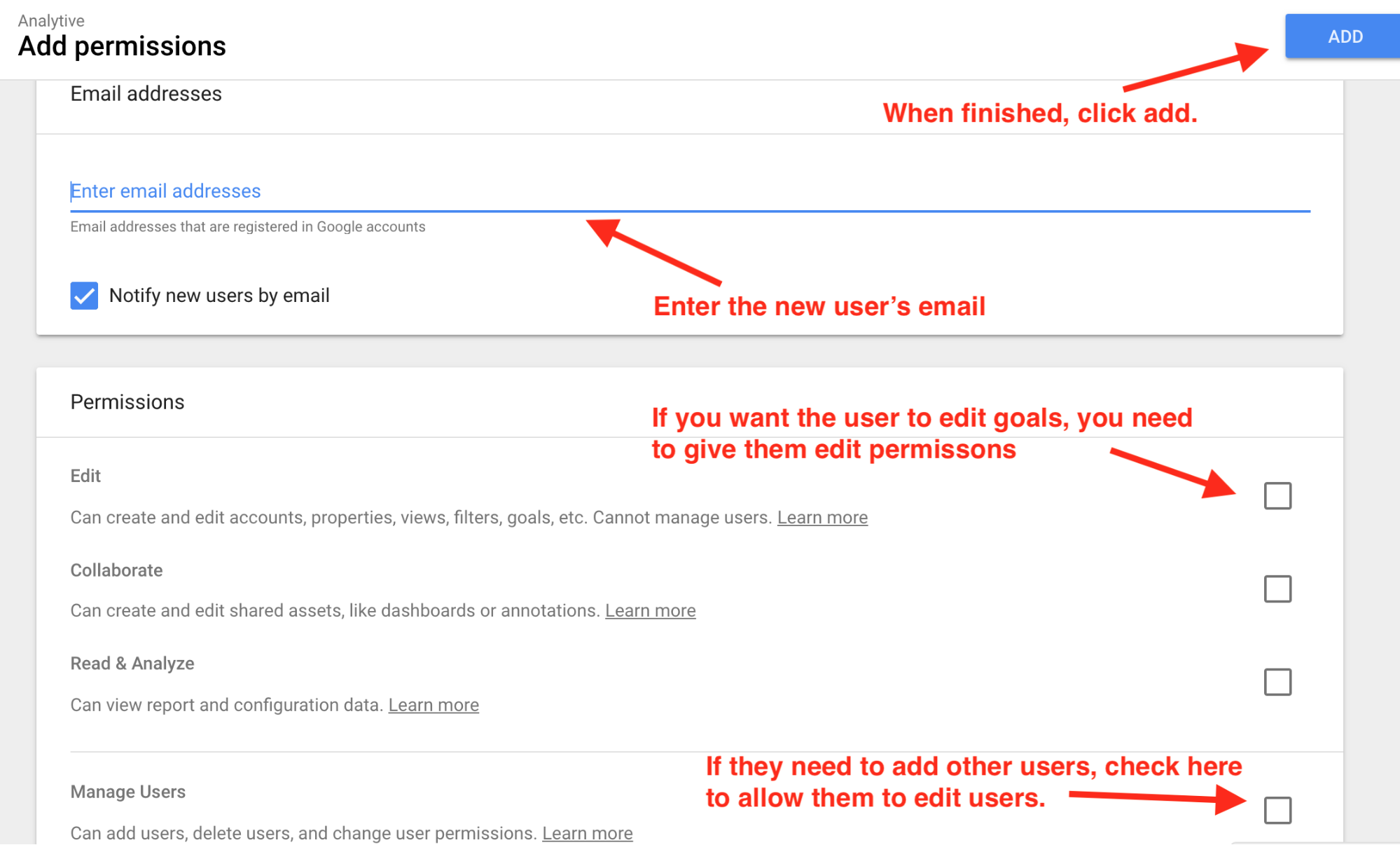 That’s it! You’ve now added a user and given them proper permissions in Google Analytics. Congrats!
That’s it! You’ve now added a user and given them proper permissions in Google Analytics. Congrats! -
Google AdWords
This is the platform we use to launch Google Search Campaigns, Google display (remarketing) campaigns, and YouTube ads.
Google AdWords administration is slightly more complicated because we use what’s called a “manager” account. This allows multiple people on our team to access the account and we can work to ensure that you’re getting the best service possible.
To add our manager account to Google AdWords, please follow these steps:
Step 1: Login to your Google AdWords account. For now, we’ll assume that you’re using the new AdWords interface.
Step 2: In the top left corner, you should see your customer ID number. It’s a 10 digit number that looks like a phone number.
Step 3: Copy that 10 digit number and send it to us via email.
Step 4: Wait for us to confirm……
Step 5: Click on the wrench in the upper right-hand corner. Then go to Account Access.
Step 6: Once in the Account Access Menu, click the “Manager” tab.
Step 7: You should see a request from Analytive, LLC. Please click the blue “Accept” text.
Step 8: You’ll then be asked to confirm. Please confirm by clicking “Grant Access”.
Step 9 (optional but recommended): If you’d like us to manage access and be able to properly set up all goals and conversions, please grant us Admin access by clicking on the grey toggle switch. It will turn blue once you grant us access.
That’s it! We now have access to your account and can begin managing AdWord Ads on your account.
-
Facebook Page
There are a couple types of users you can add to your Facebook page. These are:
- Individuals
- Business Managers
If you’re working with us, we’ll almost always make a request from our Business Manager.
The process to approve us is simple.
But here’s the important part: We first need to make a request for access to your page. So please ensure that we’ve made that request.
Once we’ve done that follow these steps to either approve us or add an individual user:
Step 1: Login to your Facebook Page
Step 2: Go to “Pages” in the left nav.
Step 3: Click “Your Pages” in the top right-hand menu
Step 4: Select the Page you want to edit permissions on.
Step 5: Once you’ve selected the page, click settings in the top right corner.
Step 6: This will take you to the page settings for that page. From here, select “Page Roles” on the left-hand side of the menu.
Step 7: Add and Approve Users – Under Page Roles, you can add, approve, and remove users. If you just want to add a user, start typing their name in the box under “Assign a New Page Role”. You must be friends with them already on Facebook for their name to pop up. If you want to approve an agency request, go to the agencies section and click “Approve”. We’ll need at least edit permissions to make changes to your page.
Step 8: Removing Users – You can also remove users, edit roles, or edit agencies from this same screen.
That’s it! You’ve now added a user or agency to your Facebook Page.
-
Twitter Ad Account
If you’re targeting individuals in a few niche industries or promoting content, Twitter can be a great opportunity.
Step 1: First, login to your Twitter Account
Step 2: Click the icon in the upper right and go to “Twitter Ads”
Step 3: From the Twitter Ads Dashboard, click your handle in the upper right. From the drop-down menu select “Edit access to account”
Step 4: Add User @analytive, set to Account Administrator Level, Check the box that says “Can compose Promotable Tweets”, and then save changes.
Step 5: Send us an email confirming access.
That’s it! We can now create twitter ads on your behalf.
-
Wordpress Website
If you’re using Wordpress, you’ll need to add users to your website if you want others to be able to make updates.
Fortunately, Wordpress makes adding and managing users very simple.
First, you’ll need to be an Admin on Wordpress. If you’re not ad admin, find who is.
Step 1: From the Wordpress Dashboard, go to the left side of the screen and hover over “Users”.
Step 2: Click on “Add New” From the Popout Menu
Step 3: Fill in the required info.
Username: If it’s a professional blog, we generally use the first name and last name (eg. “Tyler Brooks) as the username. But this can be anything. We don’t recommend using the email address though as it can get scraped and you may receive a lot of spam.
Email: Put an email here. (duh! 😉)
Password: Wordpress will automatically generate a password. You can use this or set one. Users can reset their password using their email, so about anything secure works at this point.
Notification: We always recommending sending users a notification. That way they know it’s been done.
Role: There are a variety of roles you can assign within Wordpress
- The most powerful is admin. If you give a user admin permissions they can add uses and delete you as a user. Use with caution. But if you need to install plugins or make other changes to the site, use this one.
- Editor allows users to edit posts and content on the website.
- Author allows users to post new content.
Depending on your needs, select the permissions each user needs.